If you are facing poor WiFi performance and random connectivity issues, while using a Windows PC to connect to certain WiFi hotspots, here are a few things you may want to try. Maybe even the Wireless Network connection gets dropped!
Poor WiFi performance
In most cases this can occur if your Windows 8, Windows 7 or Windows Vista computer is on battery power since some WiFi hotspots use wireless AP’s or routers which do not support the 802.11 Power Save protocol.
Plug in and connect to the Mains and see if that makes a difference, because when the PC is plugged into a power source, the wireless network adapter is configured to use Maximum Performance mode, which turns off the 802.11 power save mode.
When an 802.11 wireless network adapter that is set to use power save mode wants to enter a sleep state, the adapter indicates this intention to the wireless AP. The adapter does this by setting the power save option in its packets or in the 802.11 frames that it sends to the wireless AP, states KB928152.
If connecting to the Mains does not work for you, you should configure the wireless network adapter to use the Maximum Performance setting when Windows is configured to use the Balanced power plan or the Power saver power plan.
To do this, open Power Options Control Panel applet and click on the Change plan settings link, next to the Balanced or Power Saver plan. Next click on the Change advanced power settings link. Now in the Power Options settings box which opens, scroll down to and expand Wireless Adapter Settings. Also next, expand Power Saving Mode. Now, click On battery drop down menu and select Maximum Performance.
Click OK and exit.
If even this does not work for you, you should consider changing the Power Plan itself. By default, Windows uses the Balanced power plan. Use the High Performance power plan and see if that helps.
To do this, click on the Battery icon in the task bar and select High Performance.
You may also change WiFi Roaming Sensitivity or Aggressiveness to improve Wi-Fi reception & performance.
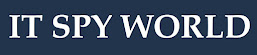
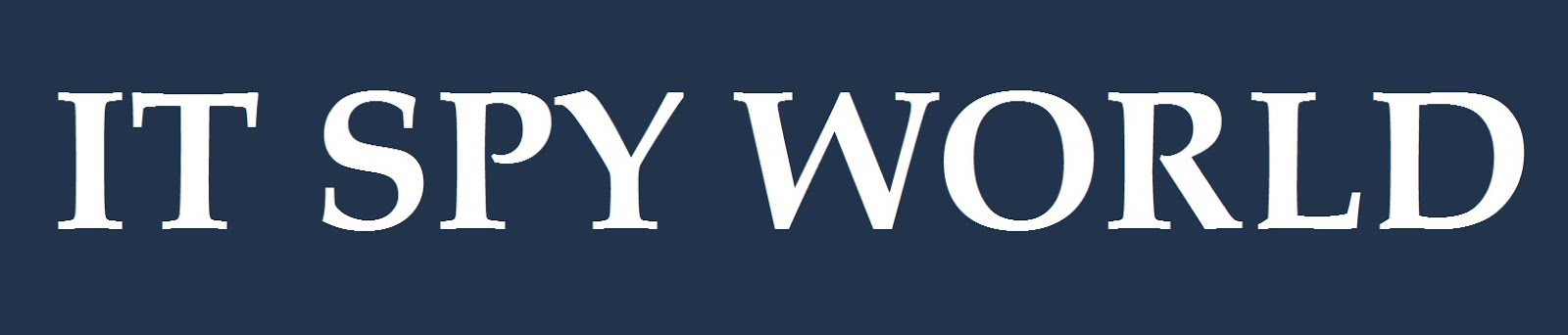

0 Comments