Windows update is necessary for most users of this operating system, because the new version of this popular OS can perfect the old one and overcome some bugs so as to protect computers and keep data safely. But according to many users who reported the very same issue – Windows update stuck at 100 – such problems can prevail even in the most recent OS versions, even with the most recent updates.
Naturally, at least some of the users who have encountered this error are trying to find efficient methods to get rid of this issue.
If you see the message “Working on updates, 100% complete” and can’t do anything, this means that you have encountered this particular problem of being stuck on the Windows update screen.
Although it’s incredibly frustrating, you’re definitely not the only person to encountered this issue. Thousands of Windows users have reported the same issue. I‘ll shows some fixes to the Windows 10 won’t update issue.

These fixes could potentially be effective:
Fix 1: Remove Any USB Peripherals
It will take a long time for Windows to complete the update process. If there are any USB devices (like printers, USB flash drives, etc.) connected to your PC, you can try removing it from your PC when you temporarily don’t need to use your PC or these peripheral devices. Sometimes additional devices connected to your computer may be the source of this issue, because operating system erroneously assumes that the hardware configuration has change since the time when the original OS has been installed.
Fix 2: Force restart your PC
If Your PC shows stuck at 100% when you’re performing a Windows update, you can try to force restart your PC first.
Fix 3: Run Windows Update troubleshooter
If you are still stuck on the screen, Windows Update troubleshooter is a built-in tool that can help you analyze and resolve issues related to Windows update enter into Safe Mode.
Here is how to do it:
- Press the Windows logo key and type troubleshoot. In the list of search results, select Troubleshoot.
- In the pop-up window, select Windows Update and click Run the troubleshooter. You’ll be prompted for permission. Click Yes to run Windows Update troubleshooter.

- Click Apply this fix to continue.
- Follow the on-screen instructions to troubleshoot this issue.
Perform a Windows update again to check if you can install the update. If this issue reappears, try the next fix as below.
Fix 4: Perform a Clean Boot
Performing a clean boot, which can avoid software conflicts while installing Windows updates. In order to perform a clean boot, please refer to steps as follow:
1: Type msconfig in the Run box (pressing the Windows +R keys), and press Enter.
2: Then go to the Services tab. Check the Hide All Microsoft Services box.
Click the Hide all Microsoft services.

3: Now, click the Disable all button, and click Apply to save the change.
4: Navigate to the Startup tab and click Open Task Manager.
5: In the Task Manager tab, select the first enabled application and click Disable. Here you need to disable all enabled applications one by one. After disabling all programs, close Task Manager and click OK.
Afterward, you can restart the computer to update Windows again. If the “working on updates 100% complete” error doesn’t occur when in a clean boot state, then it indicates that one of the programs was causing the error.
After fixing this problem, it is recommended that you create a system image.
In order to create a system image, one of possible ways is to use MiniTool ShadowMaker – a professional backup tool. When using this software, it is relatively easy and safe to back up and restore your system.
Here are the details steps to create a system image with MiniTool ShadowMaker:
Step 1: Launch MiniTool ShadowMaker Free
Step 2: Click Connect under This Computer to get into the main interface.

Step 3: MiniTool ShadowMaker selects the source by default. Thus, you just need to choose the backup destination.
Step 4: Go to the Backup page. Click Back up Now to start creating a system image.

Step 5: Wait for MiniTool ShadowMaker to finish backing up the operating system.
If none of the fixes above worked, you can find more solutions to fix the “Windows Updates Stuck at 100” Issue on Windows 10 in this website.
Fix 5: Remove any USB peripherals and wait for the update process to finish
If you seldom check for Windows updates, it may take a long time for Windows to complete the update process. Maybe your PC is not “stuck” at Windows update, and Windows is just configuring and installing update packages.
If you temporarily don’t need to use your PC, you can just wait for 2 to 3 hour to see if the update process can complete. If there are any USB devices (like printers, USB flash drives, etc.) connected to your PC, you can try removing it from your PC. Some Windows users reported that after they disconnect all the USB peripherals from their PCs, the update process completes quickly.
See if this issue persists after you wait for 2 to 3 hours. If it persists ,try the next fix below to force restart your PC.
Fix 6: Force restart your PC
If Your PC gets stuck at 100% when you’re performing a Windows update, you need to force restart your PC first. If you don’t know how to do it, you can follow the instruction below:
- Press and keep holding the power button on your computer case until your PC shuts down.
- Disconnect any external power supply or remove the battery from your laptop.
- Hold down the power button for about 15 seconds.
- Wait a few minutes and then plug in your PC or connect the battery to your laptop.
- Press the power button again to reboot your system.
- Select the option to boot normally if you get a notice that the computer shut down improperly.
If you still cannot access to the desktop, you can try starting your PC in safe mode with network. When you signed into your Windows system in safe mode with network, try the next fix below to run Windows Update troubleshooter.
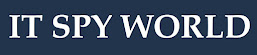
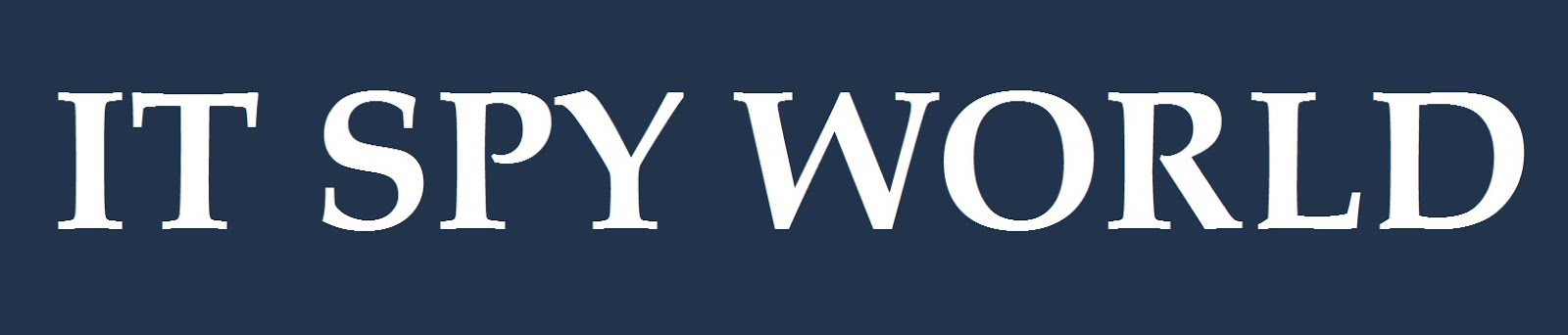
0 Comments