Outgoing connections can be affected by the presence of firewall or antivirus software on the local computer or network connection. Windows comes with a built-in Internet Firewall that is active by default and blocks all FTP traffic. You can turn off this firewall (not recommended by Microsoft) or configure it to allow connections via FTP. Configure your firewall so that ports 20 and 21 are open (not blocked). It may also be necessary to grant specific permission for FTP to access those ports.
Follow the steps below to add FTP to the Windows Firewall exceptions list.
To add FTP to the Windows Firewall exceptions list
In the Windows Control Panel, double-click Security Center, then click Windows Firewall.
On the General tab, ensure Windows Firewall is On and then clear the Don't allow exceptions check box.
On the Exceptions tab, review the Programs and Services list to determine if FTP is listed. Look for:
FTP (the interface)
ftpte.exe (the Transfer Engine)
Both programs must be shown in the list of exceptions. If they are not, then follow the steps below to add either one or both programs to the list.
Click Add Program. The Add a Program dialog box appears.
In the Programs list, click FTP, then click OK. The Add a Program dialog box closes.
Click Add Program. The Add a Program dialog box appears.
Click Browse to navigate to the FTP installation folder (by default in C:\Program Files\G_scape), click ftpte.exe, then click Open.
Click OK to close the Add a Program dialog box and save your changes.
Verify both programs appear in the Programs and Services list, then click OK to exit Windows Firewall. The firewall will now ignore the transfer engine and the interface.
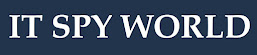
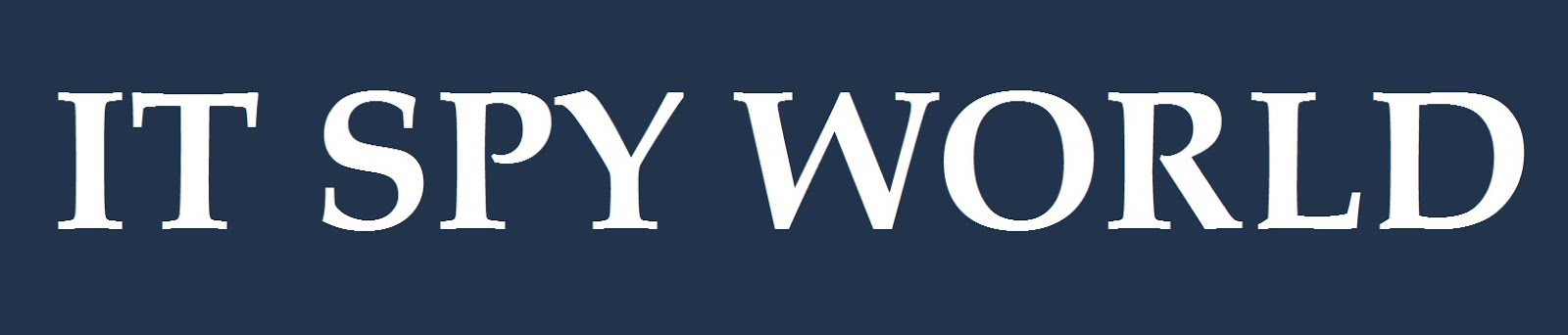
0 Comments