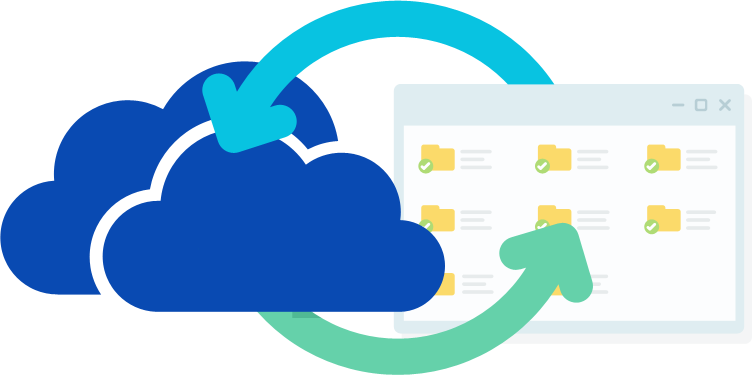
- Users getting the error message connecting to OneDrive 0x8004de40 while trying to log in to their OneDrive desktop client.
- Solve this annoying OneDrive 0x8004de40 issue is to use the TLS protocol.
- To get rid of the 0x8004de40 error code, you can try disabling the proxy settings
- Also reset the OneDrive client and Winsock catalog.
While trying to sign in to your OneDrive desktop client, you may encounter the OneDrive error code 0x8004de40. The full error message reads: There was a problem connecting to OneDrive, and offers a try again option.
This error can occur due to several reasons including incorrect Internet configuration and corrupted OneDrive installation.
If you are also troubled by this error, here are a few troubleshooting tips that will help you fix OneDrive error code 0x8004de40 in Windows, so be sure to keep reading.
Quick Tip:
If you are not able to access your data, then Zoolz is the perfect solution for your data backup! This tool can not only organize your data but also protect it with military-grade encryption.
Zoolz provides a reliable data storage that intelligently stores all reduced items. There are no speed or size limits for uploads or downloads, so be sure to try it out now!
Zoolz
Back up your data with Zoolz and quickly get rid of all unexpected errors that prevent you from accessing your valuable data.
How do I fix the OneDrive error code 0x8004de40?
1. Change the Internet Properties
- Press Windows Key + R keyboard shortcut to open Run.
- Type inetcpl.cpl and click OK to open the Internet Properties window.
- On the Internet Properties window, open the Advanced tab.
- Under Settings, scroll down and find the following options and check their boxes: Use TLS 1.0, Use TLS 1.1, Use TLS 1.2.
- Click Apply and OK to save the changes.
The TLS 1.0 and above is a security protocol that helps in establishing encryption channels over the computer network. Your OneDrive client may not function properly when these protocols are disabled.
2. Configure the Internet proxy settings
- Press Windows Key + R to open Run.
- Type inetcpl.cpl and click OK to open the Internet Properties window.
- On the Internet Properties window, open the Connection tab.
- Click on LAN Settings.
- Under LAN Settings, uncheck the Use a proxy server for your LAN option.
- Next, check the Automatically detect settings option.
- Click Apply and OK to save the changes.
Proxy servers allow you to bypass certain restrictions applied by your ISP while some organization use them to establish a secure connection to their network.
However, at times incorrect proxy settings can create issues with the OneDrive account, resulting in a connection error.
Are you unable to connect to a proxy server in Windows 10? Feel free to make all proxy server issues a thing of the past right away.
3. Reset OneDrive client
- Click on Start and select Settings.
- Click on Apps.
- Select Apps and Features.
- Search for OneDrive and select it.
- Click on Advanced Options.
- In the OneDrive advanced options window, scroll down and click on Terminate.
- Scroll down again and click on Reset.
- Click on Reset to confirm the action.
- Close Windows Setting window and relaunch OneDrive and check for any improvements.
An alternative way to reset OneDrive:
- Press Windows Key + R to open Run.
- Type the following command in the Run box and click OK:
%localappdata%\Microsoft\OneDrive\onedrive.exe - Wait for the command to execute and relaunch OneDrive desktop client.
- Check if you can establish a connection now.
Resetting the OneDrive client can help you resolve any issues that may occur due to bad cache and configuration.
4. Reset Winsock properties
- Type cmd in the search box.
- Right-click on Command Prompt option and select Run as Administrator.
- In the Command Prompt, type the following command hit Enter:
Netsh winsock reset catalog - Once the command is successfully executed, close the command prompt and restart your PC.
If you’re having trouble accessing Command Prompt as an admin, then rest assured that our simple tips will help you in no time.
Winsock reset usually helps with resolving network problems on your Windows PC. Running the above-given command should help you resolve OneDrive network-related issues.
Even after following all the steps in this article, the OneDrive error code 0x8004de40 persists, launch the Microsoft Store, and check if an update is available for the OneDrive client.
Also, download and install any pending Windows updates by going to Start > Settings > Update and Security > Windows Updates.


0 Comments